【読書シリーズ】メディアマーカーとEvernoteの連携設定
- 2018.05.09
- 未分類
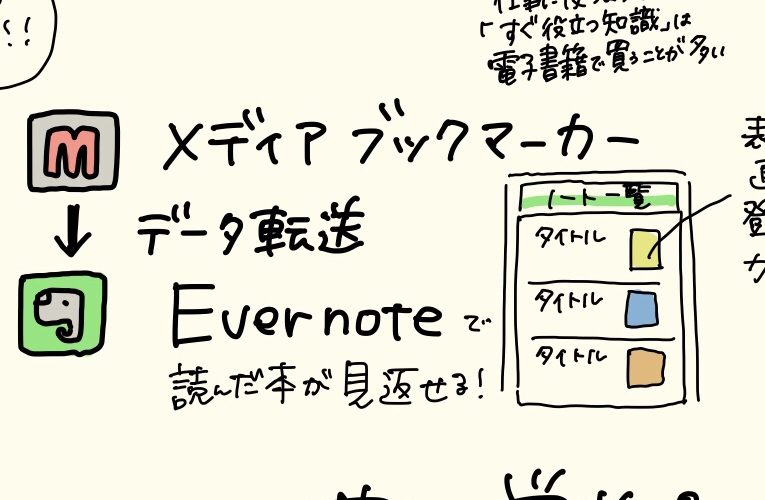
こんばんは!ナカミです。
先日の記事で、読書の方法 を紹介しましたが、その時に登場した「メディアマーカーとEvernoteの連携設定」について、手順を簡単にまとめます。ご参考までに。
※Evernote無料ベーシックプランには対応していません。メールをEvernoteに転送できる「プレミアム版」の登録が必要です。詳しくはこちら
連携って何?一言でいうと、『読んだ本をメディアマーカーに登録するだけで、Evernoteに勝手に読書ノートを作ってくれちゃう!』というスグレ物なのです。いちいちノートブックに本の名前コピペしてくる…なんていう、プチストレスをぶっ飛ばしてくれちゃいます。
では、ストレスフリーに読書ノートを作るための下準備、始めます!
そもそもメディアマーカーとは?
メディアマーカー(MediaMarker)は、情報メディアの記録・管理・共有ができるサービスです。
「読み終えた本を記録しておきたいなぁ〜」というお悩みに答えてくれるWEBサービスです。
本だけでなく、CDやDVDなど、Amazon取り扱い品であれば、登録できます。読書の記録ができるサービスは数あれど、媒体問わず記録ができるのが、メディアマーカーの優れているところ。
「映画の記録は、手帳に直接書いて〜」
「本の記録は、アプリに記録して〜」
というふうに、情報を分散させて保管すると、色々悩ましかったんですよね。
たとえば、
・「この話はどっちに書いたらいいかな〜?」って悩む時間が、わりと面倒。
・過去データと結びつけて今のデータを読み解くメリット(今読んでるこの本の話は、過去見たこの映画と、近いことを言うてる気がする!という、気づきが得られる)が失われてしまう
そういう理由で、「情報は1ポケット」に極力まとめるようになりました。私の場合は、その役割を果たしてくれているのがEvernoteです。
「とはいえ、似たような仕組みは100均のノートでも作れるぞ!」と言っているのが、奥野さんの「情報は一冊のノートにまとめなさい」ですが、この本は何度読んでも気づきがあるので、大好きです。「デジタルものは取っ付きにくくて苦手…」という方には、奥野さんの一冊ノート方式をオススメします。
では、本題の「メディアマーカーとEvernote連携の設定」について見ていきます!
ユーザー登録
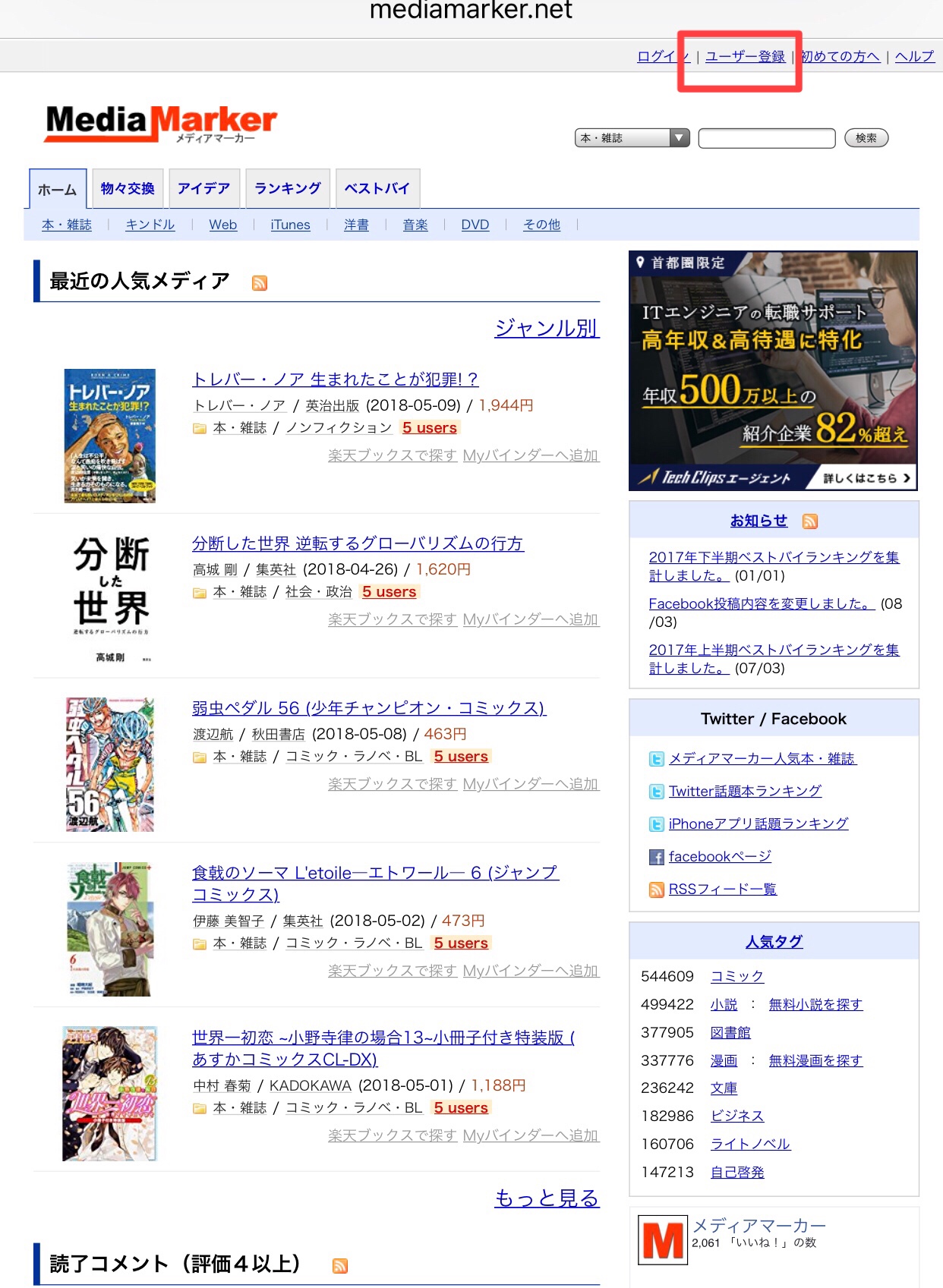
何はともあれ、ユーザー登録から始めましょう。
メディアマーカーのサイトにアクセスし、右上の「ユーザー登録」をクリック。ポチ〜
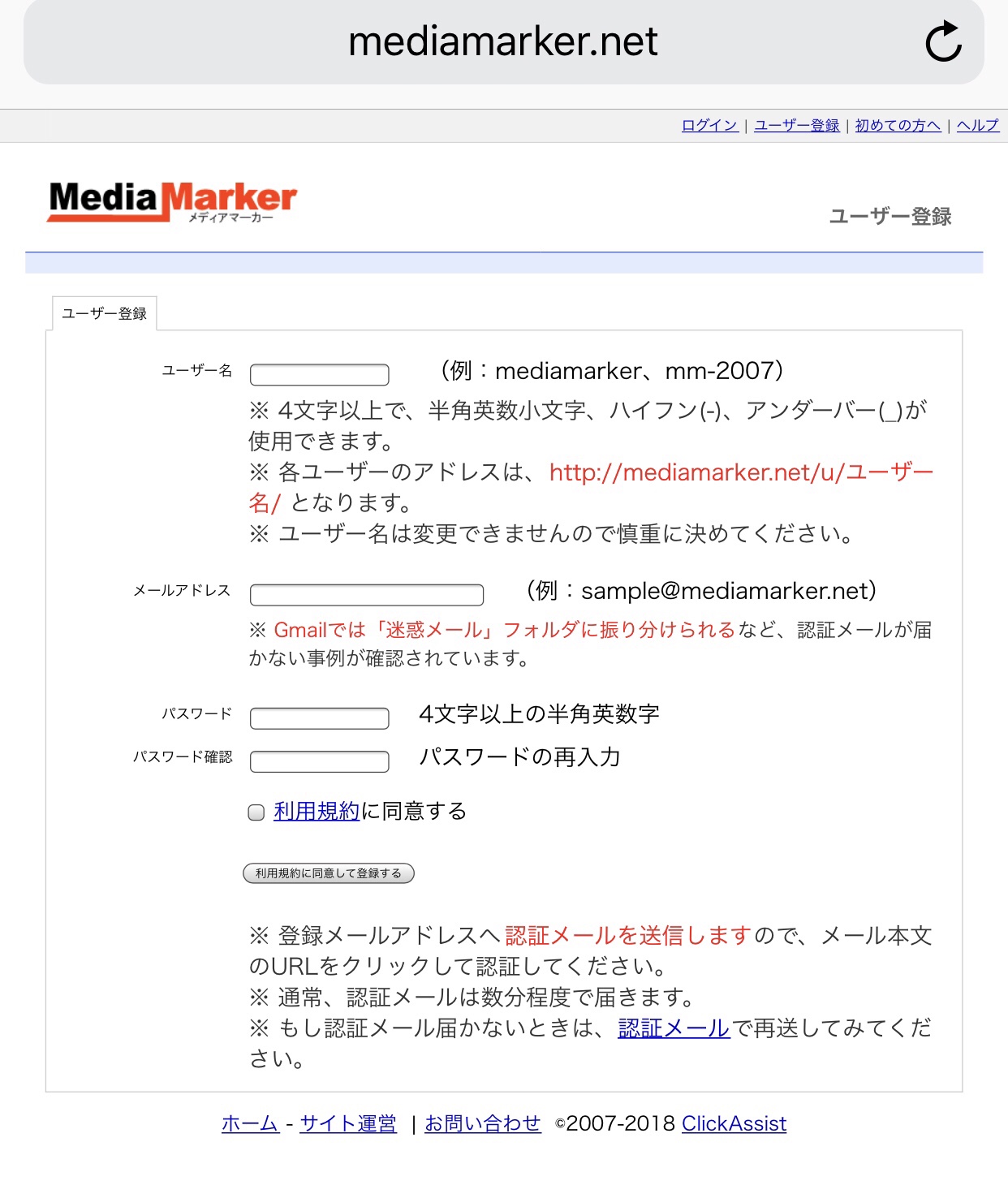
お好きなユーザー名、メールアドレス、パスワードを入力して、利用規約に同意をクリック。
このあと、指定したメールアドレス宛に認証メールが届きます。メールの本文内に記載のURLを押すことで、ユーザー登録が完了します。
ログイン→設定画面
先程決めたIDとパスワードで、早速ログイン。
するとこんな画面が出てくるので
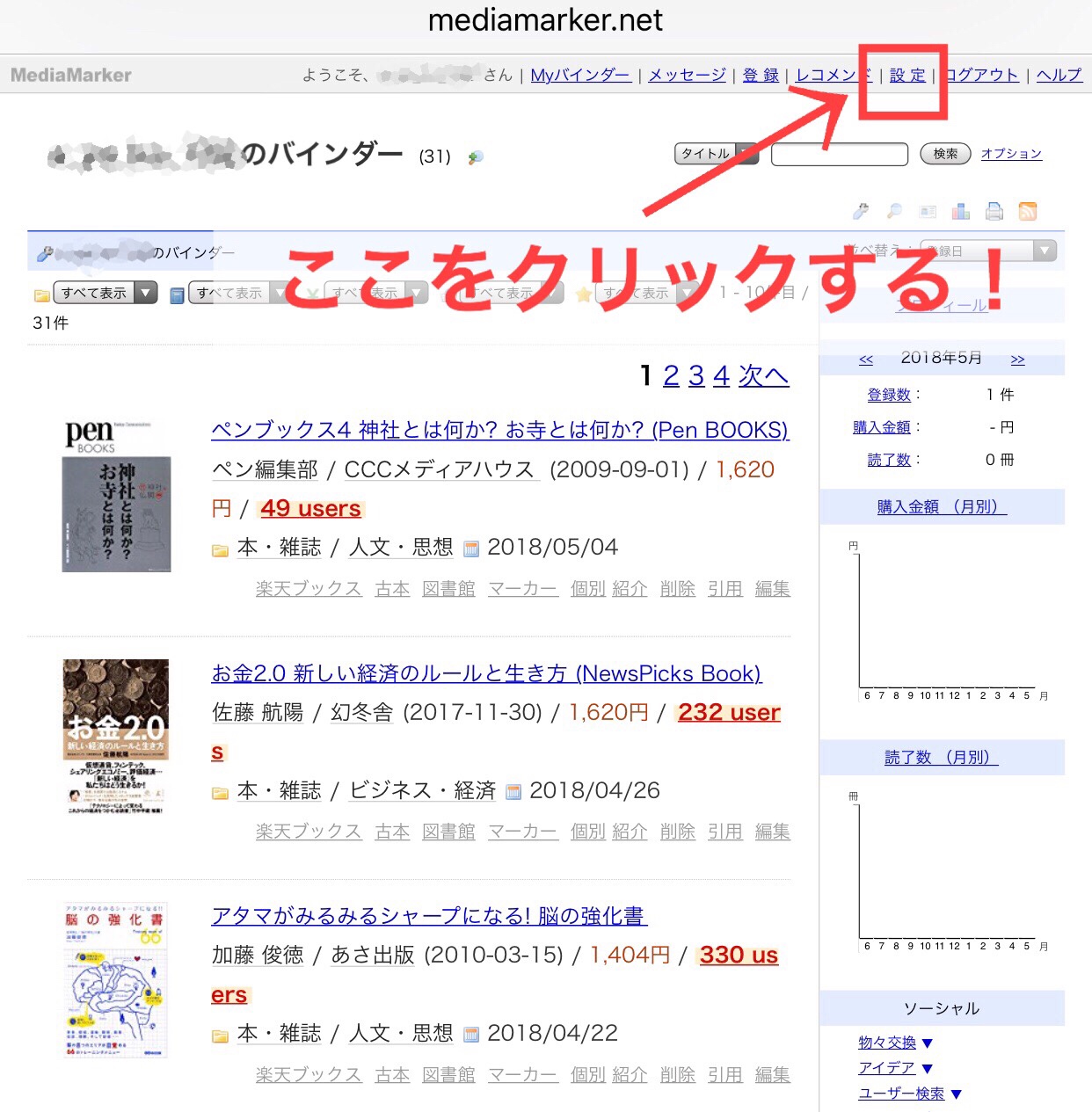
クリックして、「設定」画面を開いて…
なんかゴチャゴチャ設定画面がありますが、他のボタンにはわき目もふらずに「Evernote投稿」をクリックしちゃいます。
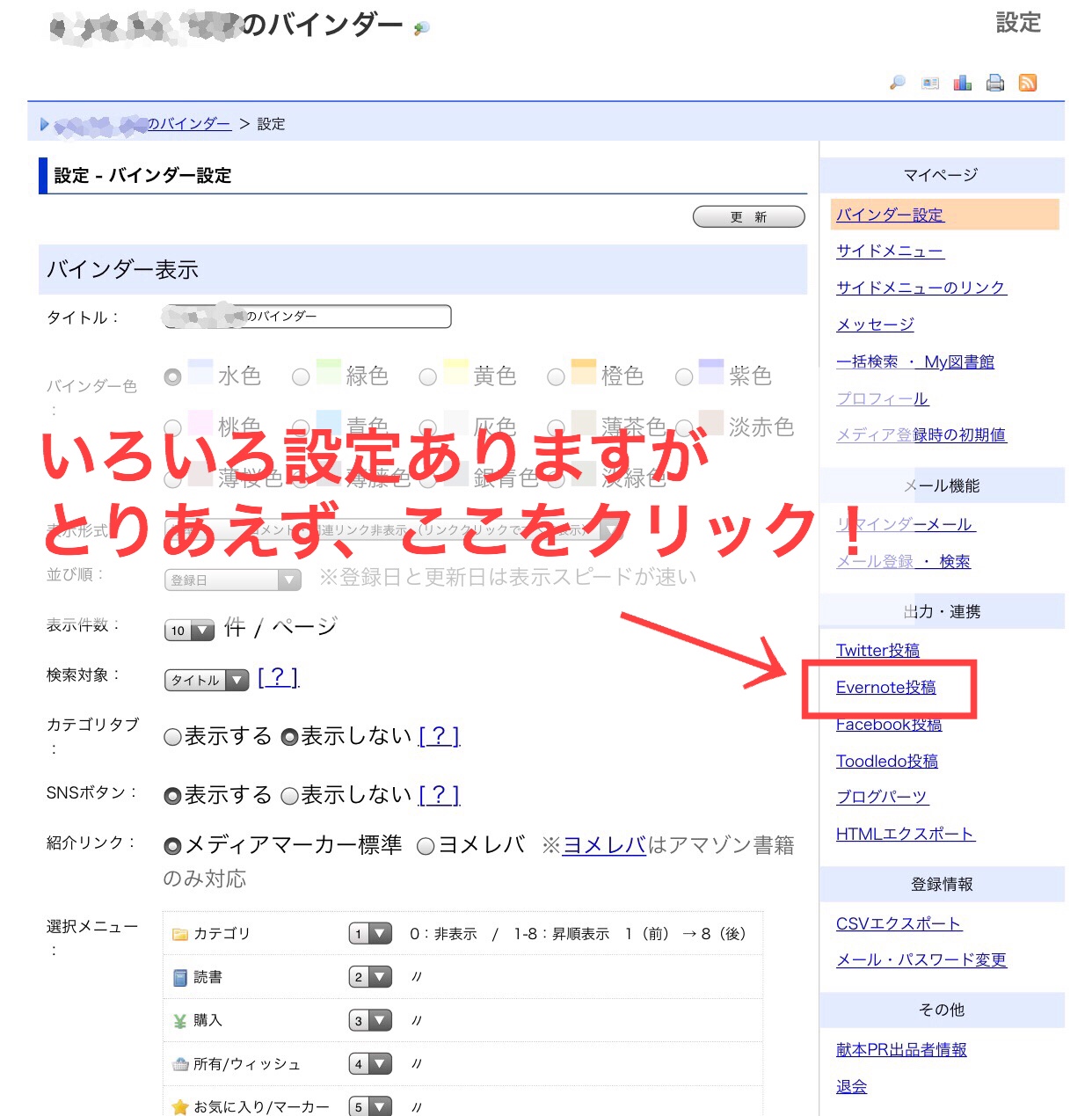
Evernote投稿設定
ここまできたら、あともう少し。
こんな画面が出てきます!
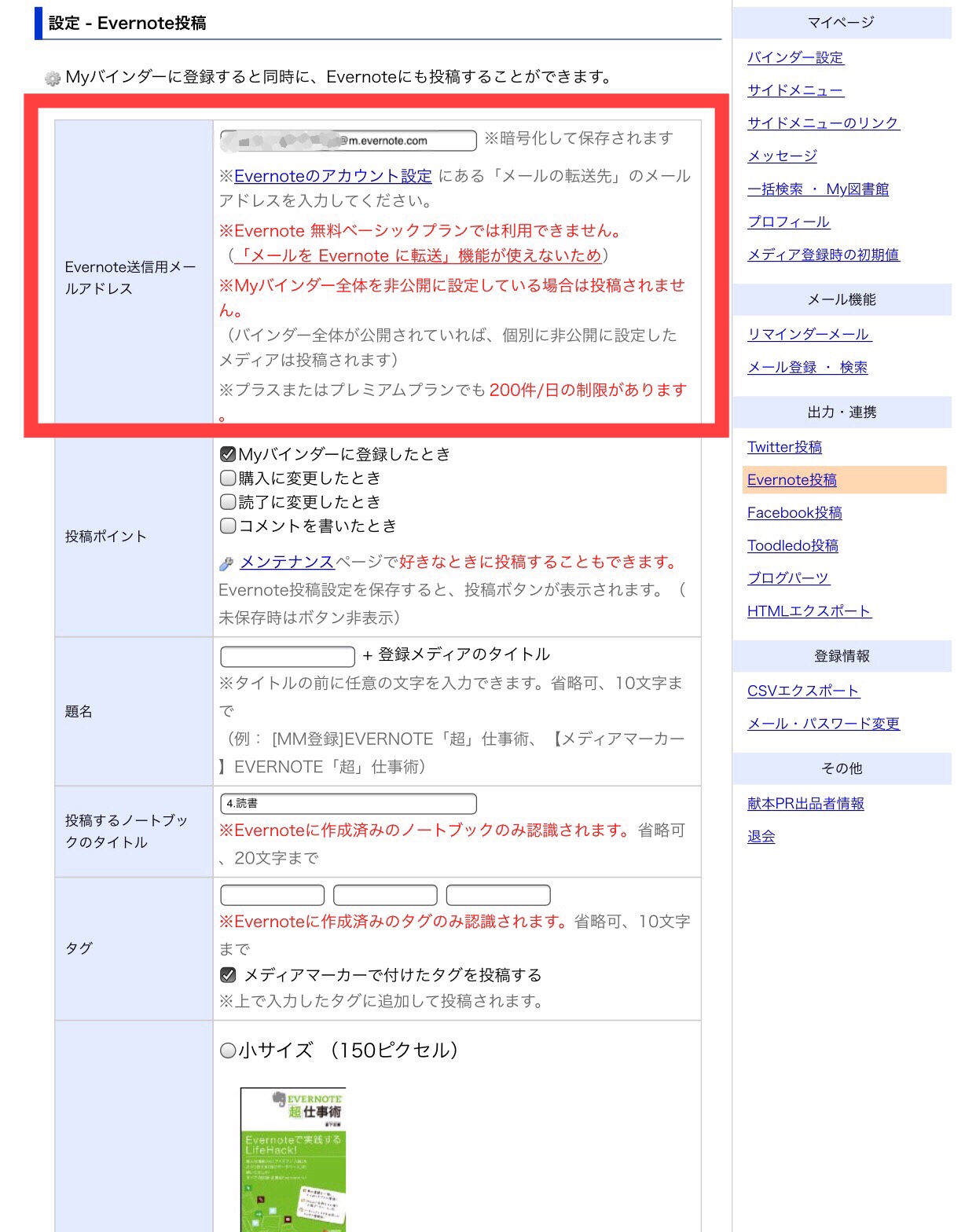
Evernote送信用アドレス
まず、「Evernote送信用アドレス」を入力します。
「Evernote送信用アドレスって何やねん!?」って場合は アカウントの設定 から確認いただけるようになってます。
下の方にスクロールしていくと「@m.evernote.com」というアドレスがありますので、それをそのままコピペして、貼ってください。
ここまでできたらおおむね完了です!
あとは細かい設定をチョコチョコしていくだけ。
投稿ポイント
私は「Myバインダーに登録した時」に設定してます。本を買ったらすぐに登録して、Evernoteにもすぐ同期してます。
Myバインダー上で「購入した」とか「読んだ」とか、フラグを立てたらEvernoteに投稿されるっていう方法もあるみたいですが、わたしは使ってないです。
Evernoteにノートができてたら「購入した」ってことだし、そのノートにコメントが細々書いてたら「読んだ」ってことだし。性格的に、あんまり細かく管理できないので、手間かけずにできるようにしてます!
題名
私は空白にしてます。
題名の前に固定文字を挿入できるので、「読書」とか「メディアマーカー登録」とか入力しておくと、あとから検索しやすいかも…?
投稿するノートブックのタイトル
読書ノートは専用のノートブックに放り込んでいるので、「4.読書」と指定しています。
作成済みのノートブックであればなんでも指定できるので、お好きなノートを指定するもよし。何も指定しないもよし。
タグ
これもこだわりがあれば、自由に指定できます。
#読書 とか #感想とか
画像サイズ
私は「中(250ピクセル)」に指定してます。ノートの見栄えが心なしかキレイな気がしませんか?
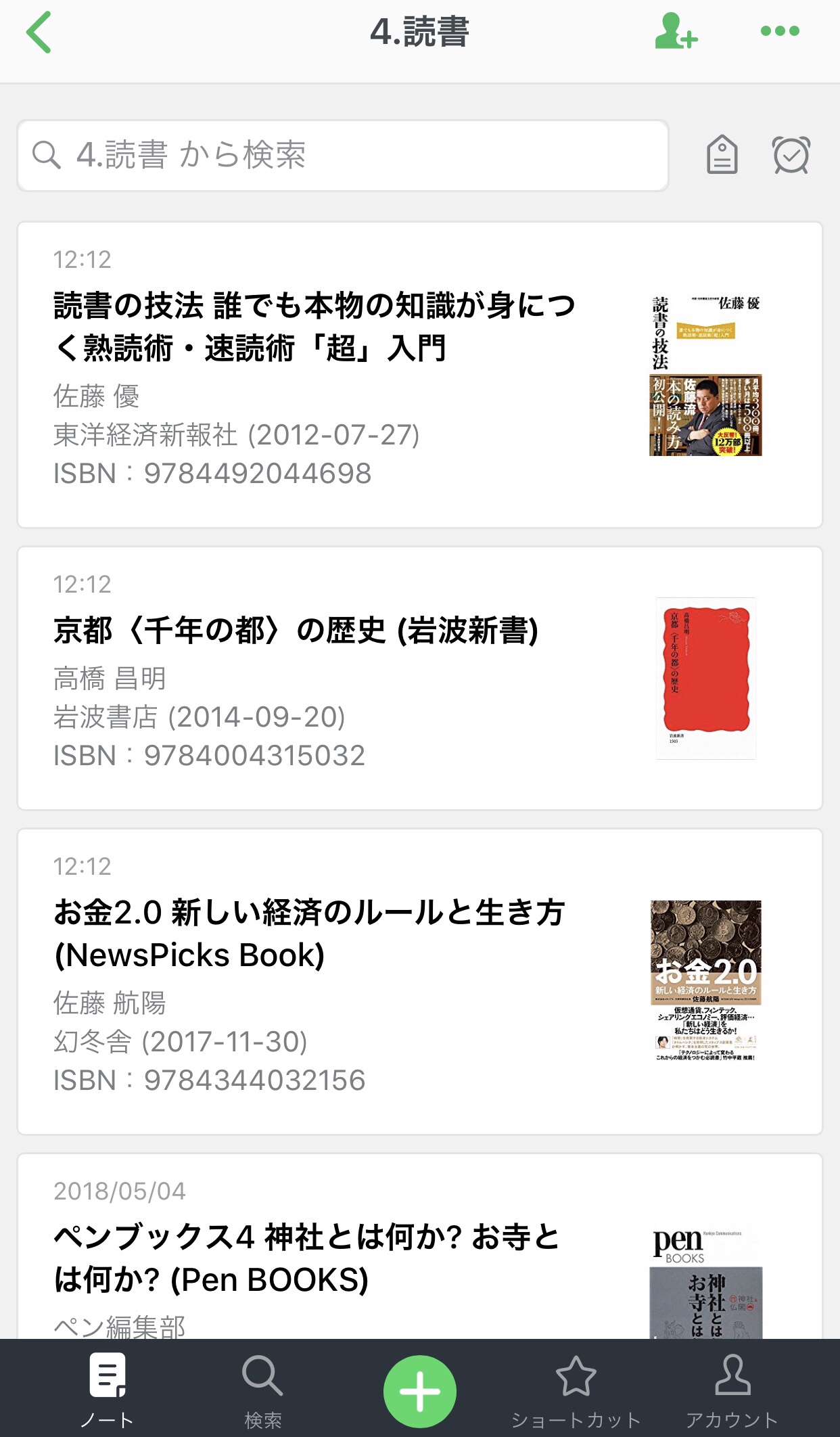
投稿データ
あらかじめ「イメージ画像(本の表紙)」と「タイトル」は必須になっていますので、あとはノートに記載したい項目を、お好みでチェックを入れます。私は「著者名、出版社(出版日)」「ISBN番号」にしています。
以上、メディアマーカーからEvernoteへの連携設定でした。みなさまもぜひお試しください!